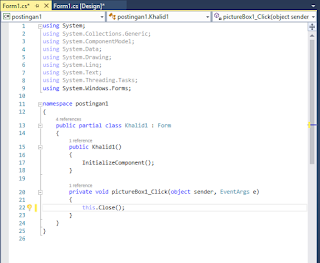Cara Root Segala Jenis HP Tanpa Komputer
setelah sekian lama akhir nya ane mulai update kembali, untuk domain yang lama ditutup karna kai tidak bisa untuk memperpanjangnya.
Di postingan kali ini saya akan membagikan cara root segala jenis android tanpa komputer. Root merupakan akses tanpa batas, kita bisa lebih explorasi saat android yang kita gunakan sudah di root. karna ada beberapa software yang memerlukan akses root pada perangkat. Akses root memiliki banyak maanfaat seperti meningkatkan kinerja hp yang kita gunakan, dengan setingan beberapa kernel dan modifikasi lainnya.
Disini hp yang ane root adalah sony ZR Docomo, dengan OS Android 5.1.1 Lolipop. Untuk mendapatkan akses root kita membutuhkan software KingRoot. Kalian bisa download di link dibawah.
Untuk menggunakan aplikasi ini pastikan kalian memilki koneksi internet. Karna tanpa koneksi internet KingRoot tidak akan bisa digunakan.
- Install APK KingRoot seperti menginstall Apk biasanya dan tunggu hingga selesai
- Buka Aplikasi KingRoot, dan skip saja pembukaan sampai muncul tulisan Try To Root
- kemudian tinggal kalian klik saja Try To Root untuk melakukan akses root, dan tunggu hingga proses selesai
- saat proses tersebut mungkin hp kalian akan ter restart sendiri, ga perlu panik saat itu terjadi kalian tunggu saja hingga proses selesai. Proses akses root selesai maka akan tampilan KingRoot akan berubah menjadi seperti berikut :
- Untuk memastikan apakah hp kalian sudah di root atau belum bisa gunakan aplkasi bernama root checker, bisa di unduh melalui PlayStore atau pun kalian bisa download APK nya di link yang sudah disediakan.
- saat kalian buka app root checker akan minta izin akses root, maka kalian izinkan saja, dan jika sudah seperti tampilan diatas, Hp kalian berhasil di Root.
Download Link
KingRoot | Google Drive
Root Checker | Google Drive
Sekian cara Root Segala jenis hp semoga tutorial ini bermanfaat, nantikan postingan selanjutnya masih tentang Android :v
terima kasih telah berkunjung.